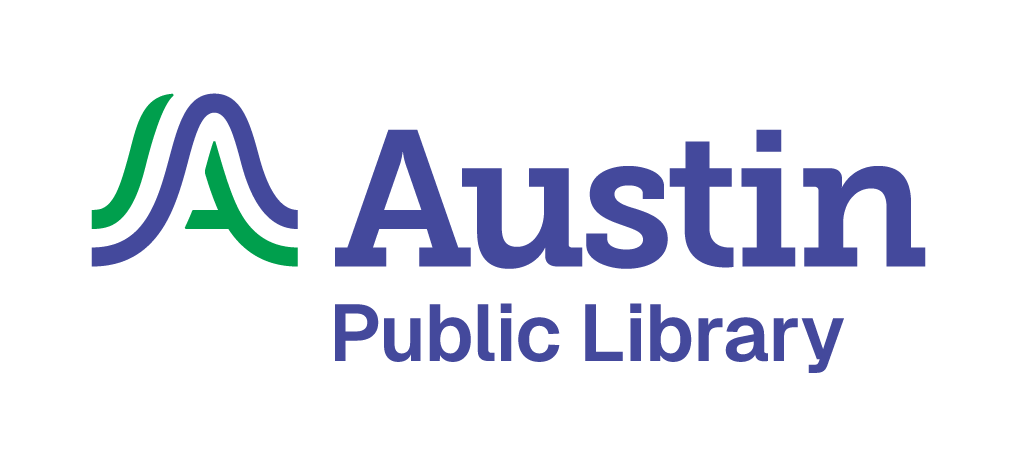Answered By: Leah Oswald Last Updated: Oct 10, 2025 Views: 6218
Answered By: Leah Oswald
Last Updated: Oct 10, 2025 Views: 6218
The app Libby by OverDrive is an easy way to use eBooks, audiobooks and magazines. It's available for Android, iOS (iPhone/iPad/iPod touch), and Kindle Fire. Learn more about Libby.
Get the app
- Install the free Libby app from your device's app store.
- Open Libby. Tap Yes if you have a Library Card then I'll Search For a Library. Enter Austin Public Library and tap it.
- Tap Enter Library Account Details. Enter your card number and password and tap Sign in.
Borrow and use books
- Tap
 and scroll down to browse or tap
and scroll down to browse or tap  in the bottom left to search.
in the bottom left to search.

Tip: Tap Preferences in the top red banner to specify Format, Language, Audience and Availability.
- Tap a title you want. Tap Borrow if available or Place Hold to get in line.
Tip: You can have 10 checkouts and 7 holds in Libby / OverDrive at a time.
- If available, tap Borrow again. When connected to WiFi, items download to the app automatically so you can read them when you're offline. You can now Open Book, Keep Browsing or Go to Shelf.
Borrowed items appear on your Shelf. From your Shelf, tap Open Book or Open Audiobook to start reading or listening to a title.
Shelf. From your Shelf, tap Open Book or Open Audiobook to start reading or listening to a title.
- Menu icons at the bottom of the screen will allow you to navigate the app.
- The magnifying glass is for searching by keyword, title, author, etc.
- The building is to browse the library's Libby catalog.
- The three horizontally stacked lines are to manage settings, see notifications, and get support.
- The two horizontally stacked books are your Shelf, where your holds, loans, and tags are.
- The analog clock is your reading timeline and history.

Need help?
Call us at 512-974-7400, Option 1, or come to Tech Time for hands-on help with setup and troubleshooting.
Libby Help from Overdrive - Learn how to search, borrow, place holds, and renew items.
Libby Support from Overdrive - Email support staff 24/7.
Links & Files
Was this helpful? 15 4