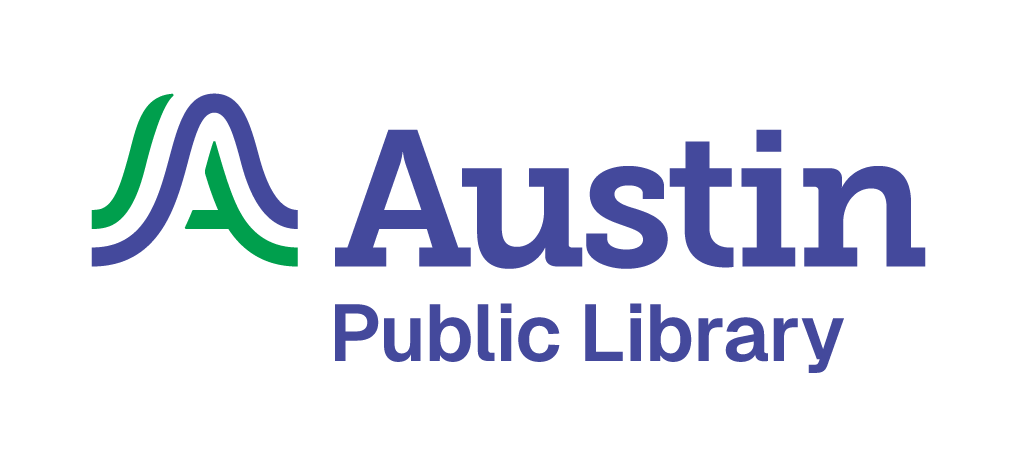Answered By: Katrin Abel Last Updated: Oct 10, 2025 Views: 1715
Answered By: Katrin Abel
Last Updated: Oct 10, 2025 Views: 1715
Do you share your device with another person? Are you looking for a way to link up multiple cards to the Libby app on one device?
Libby has you covered! The Libby app allows you to enter two or more card numbers, switch between accounts, and access all titles on all accounts in one place.
Get started
- Download the Libby by OverDrive app here or directly from your app store. This link also has instructions and a video for using Libby.
- Find and select your library (choosing any branch of Austin Public Library will do).
- Add your card number and library password (and set up your reading-format preference).
- Add additional cards for other Austin Public Library members by following the instructions below.
Add additional cards for other Austin Public Library members
- To add additional cards for the Austin Public Library, tap the Libby icon
 in the bottom center then tap See Library Cards.
in the bottom center then tap See Library Cards.

- You should see your current card. Select Add Another Card.

- Complete the form and tap on Sign In to finish adding another card.

- Now you should see both cards in your account. The color card for Darcy is "active," which means he will see that account's eBook and eAudiobook loans on his Libby Shelf. Tap Actions to give the card a name or unlink the account. When Elizabeth is ready to read, she can tap Activate to toggle back and forth between cards.

Was this helpful? 1 4