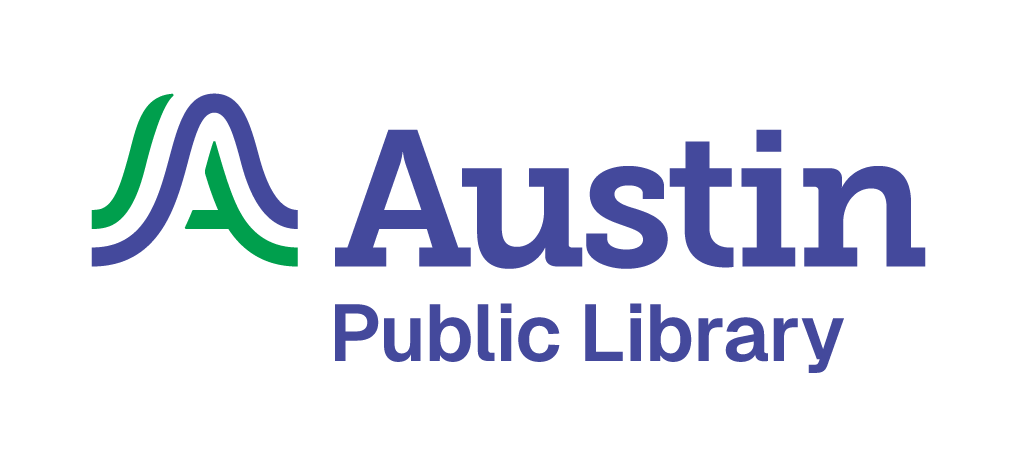Answered By: Maddy Newquist Last Updated: Dec 07, 2023 Views: 2158
Answered By: Maddy Newquist
Last Updated: Dec 07, 2023 Views: 2158
You can read OverDrive eBooks on your basic eReader, like a Nook GlowLight or Kobo Glo. A computer is required to download the eBook, which can then be transferred to your eReader with its USB cord using Adobe Digital Editions software.
Get Started with OverDrive for eReaders
Install Adobe Digital Editions
- On a PC or Mac, go to Adobe Digital Editions: Download and download Adobe Digital Editions.
- Install Adobe Digital Editions and open it. Click Help at the top and then click Authorize Computer.
- If you already have an Adobe ID, enter it and your password and click Authorize.
No Adobe ID? Use an OverDrive account instead:
- If you don't already have one, create an OverDrive account here, using the Enter your details option, not the library card or Facebook options.
- Back on the Computer Authorization prompt in Adobe Digital Editions, change the drop-down menu from Adobe ID to OverDrive.
- Enter your OverDrive ID (your email address) and password and then click Authorize.
- Click OK on the success screen.
Find eBooks to borrow
- Go to OverDrive and find a title:
- Click
 to search by title, author or topic.
to search by title, author or topic. - Click Subjects or Collections to browse (first click
 if needed).
if needed).
You need the EPUB format. After seeing initial results, on the left under eBooks choose EPUB eBook to see only this format. If you do not see these options on the left, select Filters at the top of your results.

For more details or a preview sample, click an item cover. - Click
- Click Borrow. If the item has a wait list, you can place a hold to get in line. If prompted, sign in using your Library Card number and password.
Tip: You can have 10 checkouts and 10 holds in OverDrive at a time.
- Use the drop-down menu to select your checkout period. Tap Borrow.
- Select Download EPUB eBook. (Find this option later by clicking
 to go to your Loans.)
to go to your Loans.)

- Go to where you downloaded the eBook (likely your desktop or your downloads folder). This is an .acsm file. Double-click the icon to load it into Adobe Digital Editions:

Transfer the eBook to your eReader
- Plug your eReader into your computer with its USB cord.
- Go the home screen of Adobe Digital Editions (if the book is open, click Library in the top left corner).
- Confirm that your eReader is recognized under Devices in the left column. If you don't see it, close Adobe Digital Editions and open the program again, leaving your eReader plugged in. If this doesn't work, learn what to do if your device is not detected by Adobe Digital Editions.
- Click-and-drag the book cover onto the device listed in the left column.
- Once the transfer is complete, you can disconnect your device.
Need help?
If you are an Austin Public Library member, call us at 512-974-7400, Option 1, or come to Tech Time for hands-on help with setup and troubleshooting.
Not a member with us? Contact your own library. They can help.
Was this helpful? 6 5