Answered By: Jessica Gonzales Last Updated: Oct 23, 2025 Views: 4218
You can Favorite items in hoopla to save them for later. Here's how:
Using the hoopla website
- Go to hoopla and log in if needed.
- After searching or browsing, click on an item.
- Once you're on the item's information page, click the heart next to borrow. The heart will with gray, indicating that it's been added to your Favorites.
View Favorites
To see your Favorites, hover over My Hoopla at the top and choose Favorites.

- Go to your Favorites.
- Click on the item's cover to go to the information page.
- Click once on the pink heart located in the upper right corner to remove that title as a favorite.

Using the app
- Open the app on your device.
- Tap an item that you want to favorite to see its information page.
- Tap the
 under the title. This saves the item to your Favorites.
under the title. This saves the item to your Favorites.
View Favorites
On iPhones and iPads, go to the My hoopla screen and tap Favorites in grey font below Austin Public Library.
On Android, NOOKs and Kindle Fire HDX, go to the My hoopla screen and tap Favorites in blue font at the top of the screen.
- Go to your Favorites.
- Tap the item.
- Tap the filled-in heart:
 . When it appears as an outline
. When it appears as an outline  , the item is no longer in your Favorites.
, the item is no longer in your Favorites.
Please note: Your hoopla Favorites only appear in hoopla; they do not transfer to your For Later Shelf in the Library's catalog. You can, however, add hoopla items from the catalog to My Shelves, so you can keep track of all of your Library interests in one place (physical books, hoopla movies, OverDrive eBooks, etc.).
Was this helpful? 2 3
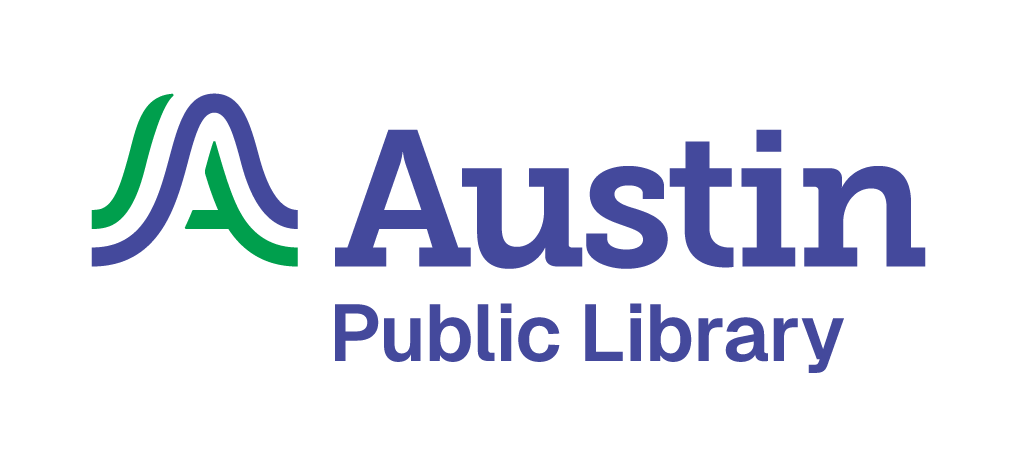
 under the title. This saves the item to your Favorites.
under the title. This saves the item to your Favorites.